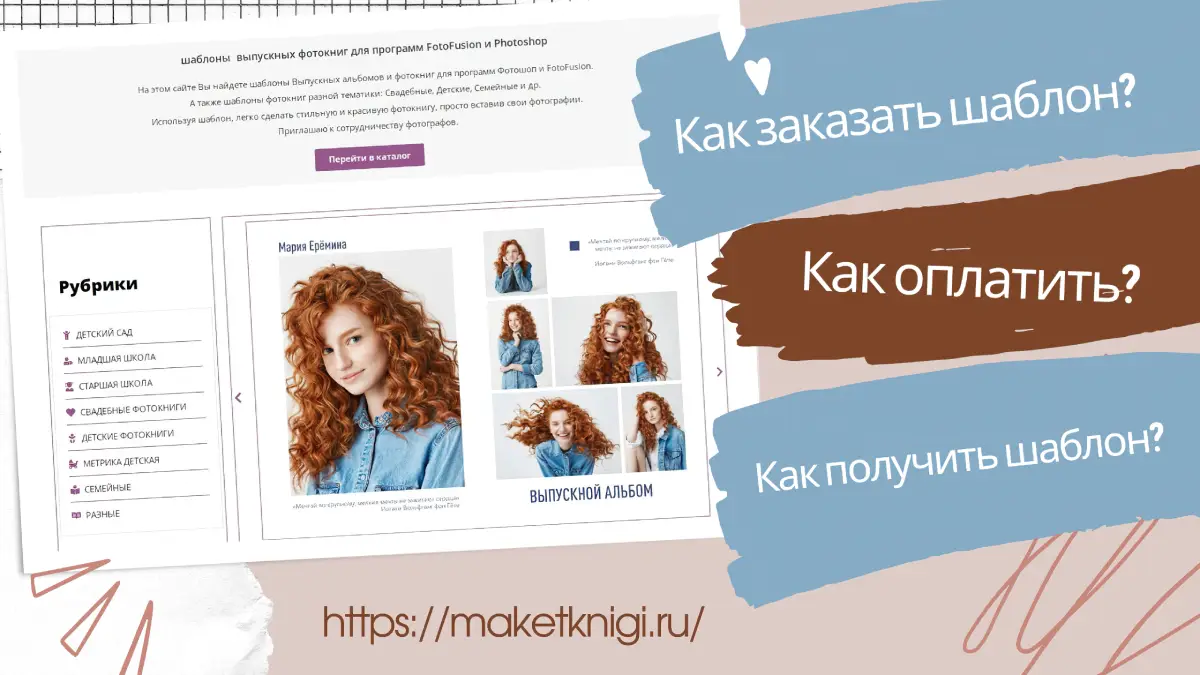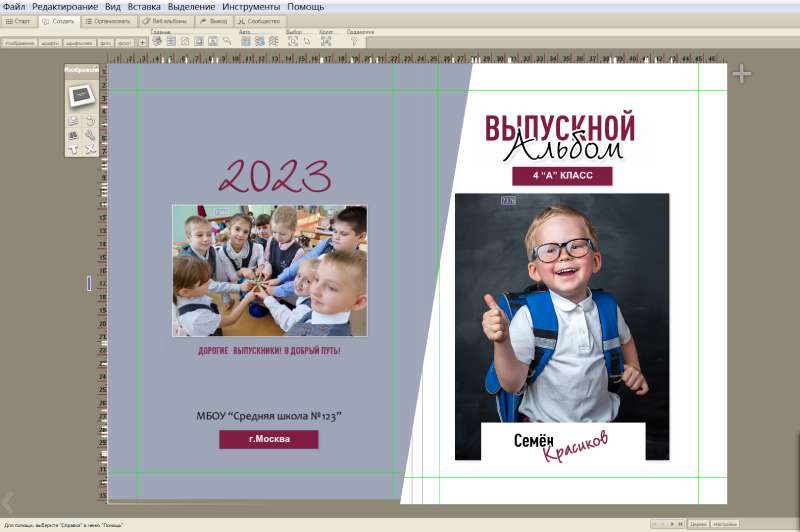Как создать независимый смарт-объект в photoshop из нескольких слоёв
В этой статье мы рассмотрим, как создать независимый смарт-объект в фотошопе из нескольких слоёв.
Что такое смарт-объект?
Смарт объекты (Smart Object) — это специальный тип слоёв в Adobe Photoshop, который позволяет работать с изображениями без потери качества. Они выглядят как контейнеры, в которые можно помещать другие изображения или графические элементы.
Зачем использовать смарт-объекты?
Зачем создавать смарт-объекты в фотошопе? В основном, этот прием используется для того, чтобы обеспечить сохранение качества изображения при внесении любых изменений. Другой важной причиной создания смарт-объектов является то, что смарт-объекты масштабируются без потери качества изображения.
Экономится время, и ускоряется процесс работы.
Как создать смарт-объект из нескольких слоёв?
Шаг 1: Создаём несколько слоев
Перед тем, как начать создание смарт-объекта, необходимо создать несколько слоёв, которые будут объединены в этот объект. Например, маска под фото, рамка и текстовые файлы (ФИО и должность)
Шаг 2: Выделим слои и создадим смарт-объект
Чтобы создать смарт-объект, необходимо выделить нужные слои. Эти выделенные слои будут превращены в смарт-объект. Чтобы выделить несколько слоев, зажмите клавишу «Ctrl» (для Windows) или «Cmd» (для Mac) и кликните на каждом слое, который хотите выбрать. Щелкните правой кнопкой мыши на любом, из выделенных слоёв и выберите «Преобразовать в смарт-объект» в контекстном меню. Смарт-объект выглядит как единый слой, но на самом деле является контейнером для всех выбранных слоёв.
Перевести в смарт-объект в фотошопе также можно с помощью комбинации клавиш «Ctrl» (для Windows) или «Cmd» (для Mac) + «Shift» + «T». Эта команда преобразует выделенные слои в смарт-объект без необходимости выбирать соответствующие пункты в выпадающем меню.
Шаг 3. Как вставить фото в смарт-объект
Два раза кликните по иконке смарт-объекта, он откроется в новом окне со всеми слоями. Добавьте фотографию поверх маски под фото и вставьте фотографию в неё с помощью обтравочной маски (Alt+ клик мышкой между слоями).
Поменяйте текст на нужный и закройте окно, нажав на ДА (сохранив изменения).
Шаг 4: Как создать независимый смарт-объект
Чтобы получить независимую копию смарт-объекта, нужно щелкнуть правой кнопкой мыши на слое смарт-объекта и выбрать в контекстном меню «Создать смарт-объект путём копирования»
Чтобы отредактировать независимый смарт-объект, дважды щелкните на нем в списке слоев. Откроется новое окно, в котором вы сможете вносить изменения в исходные слои. Теперь вы можете поменять фотографию, подпись и т.п. Изменение содержимого этого смарт-объекта не будут автоматически распространяться на другие смарт-объекты.
А для тех, кто предпочитает видео, а не текст
Смотрим видео
(Откройте на полный экран или перейдите на Youtube):
Если видео не отображается, идем по ссылке
Вывод:
использование смарт-объектов в фотошопе является одним из самых простых и важных приемов для улучшения качества работы в фотошопе:
- Не ухудшается качество изображения при изменении размера и редактировании.
- Экономится время и ускоряется процесс работы.
- Использование смарт объектов — это отличный способ сделать вашу работу более организованной, профессиональной и удобной, особенно если вы работаете с большим количеством элементов и изображений в Adobe Photoshop.